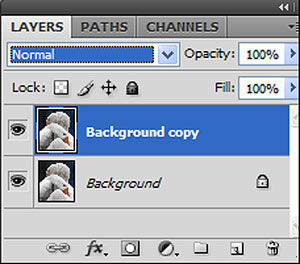 | | Režimi mešanja slojeva podeljeni su u grupe, pa je korisniku koji razume njihovu suštinsku razliku mnogo lakše da se snađe i koristi sve njihove prednost |
Mešanje (blending) slojeva predstavlja niz pravila po kojima se pikseli gornjeg mešaju sa pikselima donjeg sloja. Veliki broj korisnika i ljubitelja Photoshop‑a, pa čak i onih iznad prosečnog znanja, koristi rutinski samo par blend režima, dok sve ostale probaju nasumično, redom, očekujući najpovoljniji efekat. Nisam protivnik „nabadanja“, intuitivnog upoznavanja opcija softvera, jer se praksa i teorija kad‑tad isprepletu dajući povoljan ishod, stvarajući kasnije i očekivani red u glavi. Ipak...
Na svakom koraku
Tri osnovna režima mešanja slojeva su: promena providnosti, razni blend režimi koji se nalaze na Layer paleti, u boksu koji počinje opcijom Normal i na kraju BlendIf klizači i alati koji se nalaze na Layer Style paleti (dobijate ih sa Layer / Layer Style / Blending Options ili dvoklikom na ikonu sloja). Iako u prvi mah ova činjenica iznenadi, jasno je da i promena providnosti sloja predstavlja vid mešanja sa slojem ispod. Ovaj sistem ste možda koristili kada biste na kopiji sloja preterali sa nekim efektom koji ste potom većim opacitetom smanjivali.
Sa sistemom mešanja susretaćete se veoma često. Ako sa Toolbox‑a izaberete Brush alatku, na pomoćnom Meny panelu pojaviće se i blend režimi četkice. Ukoliko startujete neki filter, recimo Filter / Blur / Gaussian Blur, pa posle startujete Edit / Fade Gaussian Blur, na formi ćete uočiti boks sa blend režimima po kojima možete integrisati poslednji primenjeni filter sa slojem ispod. Ali, to nije kraj. Dvokliknite na ikonu sloja i dobićete (na formi Layer Style) još mnogo toga. Kliknite levo na svaki od stilova sloja i primetićete da svaki set opcija ima i boks sa blend režimima. Dakle, ne možete više izbegavati saznanje o tome kako funkcionišu i pročitati tekst o primerima u kojima je demonstrirana neka njihova smislena primena.
Pritiskom na taster V birate Move alatku a onda, držeći Shift sa + ili ‑, možete šetati kroz sve blend režime (shortcut manijaci će na help.adobe.com/en_US/Photoshop/11.0/WS17DDC46E‑8F05‑4250‑8CFC‑EE0AB2E6EF84a.html  naći kombinaciju tastera za svaki režim ponaosob). Naravno, pritiskom na B birate Brush alatku za koju će važiti iste kratice za njene režime mešanja. naći kombinaciju tastera za svaki režim ponaosob). Naravno, pritiskom na B birate Brush alatku za koju će važiti iste kratice za njene režime mešanja.
Osnovne stvari
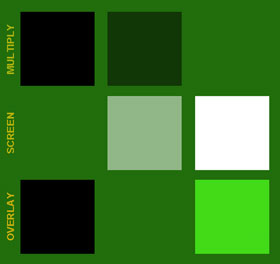 | | Multiply ignoriše belu boju i potamnjuje, Screen ukida crnu boju i posvetljava, a Overlay grupa uklanja 50% sivu i povećava kontrast |
Za početak treba dobro upoznati tri bland režima. Da bi se lakše pamtio efekat, povezaćemo njihove funkcije i sa tretmanom crne, bele i sive. Prvi blend režim na koji skrećemo pažnju je Multiply koji ignoriše belu i potamnjuje sliku. Ovakvo sabiranje piksela daje efekat kao kada biste dva slajda stavili jedan preko drugog. Drugi režim za pamćenje jeste Screen, koji ignoriše crnu i posvetljuje sliku. Efekat kao kada biste dva projektora usmerili na isto platno. Treći u ovom trilingu je Overlay, koji ignoriše sivu, potamnjuje tamno a posvetljava svetlo, dakle povećava kontrast.
Primetićete da režimi nisu poređani nasumično, već čine grupe. Prva počinje filterom Darken, a svi oni ignorišu belu i potamnjuju sliku kao i Multiply koji smo već pomenuli. Režimi druge grupe, koja počinje filterom Lighten, ignoriše crnu i posvetljava sliku. Treću grupu, koja počinje filterom Overlay, čine režimi koji ignorišu sivu i povećavaju kontrast. Svaki režim ima svoje specifičnosti, ali pamteći tri važna režima lako ćete pretpostaviti kako suštinski funkcionišu i ostali iz iste grupe.
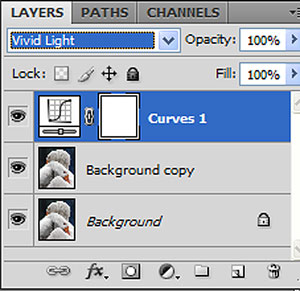 | | Kopiranje slojeva uvećava fajl, pa je veoma dobro rešenje da režim dodelite indirektno, preko Adjustments slojeva Level ili Curves. Maska je čist dobitak |
Pre nego što pređemo na primere, recimo da primena režima mešanja na kopiji sloja (Self Blending) duplira gabarite fajla i na slabijim mašinama znatno usporava rad. Zato možete koristiti interesantan postupak koji omogućava isti efekat ali bez povećanja veličine fajla. Na Layer paleti kliknuti na Adjustment Layer ikonu i izabrati Curves ili Levels. Za ovaj postupak je svejedno šta ste izabrali. Iznad matičnog pojavljuje se novi (Adjustments) sloj sa maskom sloja. Adjustment sloj je na neki način preuzeo sve atribute donjeg sloja i pretvorio ih, recimo, u matematiku. Njemu treba dodeliti željeni blend režim, pri čemu se maskom sloja mogu, po potrebi, i blokirati delovi slike. Efekat je isti, ali i veličina fajla. Ako ste na graničnim resursima ili imate slabije računare, razmislite o ovome.
Darken grupa
Pretpostavimo da ste lošijom selekcijom i naknadnim spajanjem sa drugom slikom dobili beline na ivičnim linijama ili su one nastale zbog preoštravanja. Formirajte prazan sloj iznad postojećeg i dodelite mu režim Darken. Eyedropper alatkom uzmite uzorak površine odmah do bele linije. Brush alatkom presvucite prvi segmet beline, pa potom ponovo uzmite uzorak sa sledećeg segmenta granične boje i tako sve do kraja. Videćete da će izbrani režim omogućiti da se samo bela linija ispuni tamnijom nijansom. Spomenimo da se i tamni Hello efekat može na sličan način ukloniti, ali obrnutim postupkom preko režima Lighten.
 | | Oneshot HDR postupak na interesantan način spaja slojeve i to preko RAW konvertera. Dobra prilika za primenu režima Multiply |
Multiply se najčešće koristi da potamni površine donjeg sloja. Tada se obično koristi maska sloja da bi se efekat lokalizovao. Isključivanje tamnijih površina može se obaviti i na Layer Styles paleti u BlendIf segmentu pomeranjem i razdvajanjem klizača na levoj strani (This Layer).
Specifičan vid korišćenja Multiply režima zaslužuje poseban osvrt. Prednost RAW formata je u tome što sadrži veliku količinu podataka o snimljenoj sceni. U toku RAW konverzije korisnik je ipak upućen u postupak traženja pravog balansa tamnih i svetlih površina. Kao i svaki kompromis, i ovaj postupak nije u stanju da pravilno izvuče sve motive, posebno one sa povećanim kontrastom. Od Photoshop verzije CS4 uvedeni su Smart Object slojevi sa kojima Adobe‑ov RAW konverter ima posebnu vezu. Eto prilike da Multply režim promovišemo u ovom specifičnom OneShot HDR postupku.
U Photoshop RAW konverteru podesimo sliku prvo prema prednjem planu. Da bismo ga posvetlili, morali smo da izgubimo površinu neba. Uz držanje Shift‑a, taster Open Image menja se u Open Object. Klik nas uvodu u Photoshop okruženje sa jednim Smart Object slojem slike podešenom za prednji plan. Desnim klikom na taj sloj biramo opciju New Smart Object via Copy (nikako Duplicate Layer!) i dobijamo nezavisnu kopiju Smart Object sloja. Dvoklikom na njega vraćamo se u RAW konverter i sliku podešavamo prema pozadini na kojoj sada uočavamo detalje. Klik na OK nas vraća u Photoshop. Sloju dodeljujemo Multiply blend režim i dodavanjem maske zaokružujemo postupak kombinacije ove dve verzije iste slike, ovoga puta sa povećanim dinamičkim opsegom.
Lighten grupa
Recimo da se na površini neba uočavaju zatamnjenja koja potiču od zaprljanosti senzora. Ne želite da ih pojedinačno uklanjate Clone Stamp ili Healing Brush alatkom. Brzo rešenje je da Rectangular Marquee alatkom označite površinu sa svim zatamnjenjima koja ste uočili i kopirate je na novi sloj (desni taster miša i Layer via Copy, ili Ctrl J). Novom sloju dodeljujemo režim Lighten i aktiviramo alatku Move (taster V). Strelicama na tastaturi pomerite novi sloj za nekoliko piksela u jednom pravcu i šum će nestati. Ako su nečistoće svetle treba primeniti isti po stupak, ali sa režimom Darken.
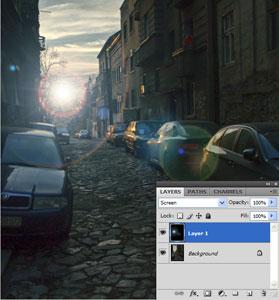 | | Ubacivanje odbleska preko crnog sloja dobar je primer upotrebe režima Screen |
Lep primer je i dodavanje (simulacija) svetlosnog odbleska u sočivima objektiva. Na izabranoj slici startujemo filter Render / Lens Flare. Alatkom Move premestimo ga na željeno mesto a potom sve potvrdimo klikom na OK. Odmah nakon toga poništimo efekat sa Undo – hteli smo samo da filter zapamti poziciju odbleska. Sam efekat nismo želeli na glavnoj slici već nedestruktivno, na posebnom sloju. Formirajmo zato novi sloj iznad postojećeg. Pošto je odblesak svetao, da bi smo ga uočili, bojimo sloj u crno (Shift+Backspace pa Fill sa crnom – ako je crna boja prednjeg plana, onda birate Foreground Color). Odlazimo ponovo na Filter / Render / Lens Flare i sa OK potvrđujemo efekat. Kako sada ukloniti crnu, a da transparentna svetlina odbleska ostane očuvana? Prisetimo se režima koji ignoriše crnu – Screen. Dodelimo pomenuti režim i efekat će ovoga puta (nedestruktivno) zablistati na glavnoj slici.
Kopirali ste Background sloj i na kopiji sloja preoštrili sliku? Može se reći da je uoštravanje povećavanje kontrasta na graničnim linijama površina. Granične linije su mesta na kojima se uočava grupisanje svetlih (svetlijih) piksela pored kojih su grupisani tamni (tamniji) pikseli. Povećanje kontrasta postiže se tako što tamniji pikseli postaju još tamniji, a svetli još svetliji. Ako preterate, postupak ostavlja artefakte koji se tumače kao preoštrenost. Dakle, preoštrili ste sliku i želite da u nedostatku ličnog stava malo bolje (odvojeno) iskontrolišete tamne i svetle artefakte preoštrenosti i tako odlučite o konačnom stepenu efekta. Odvojimo sada rezultate uoštravanja na dva sloja. Preoštrenom sloju dodelite prvo režim Darken, koji će ignorisati bele artefakte preoštrenosti – odmah ćete osetiti da je efekat umereniji, jer su beli Hello šumovi nestali. Opacitetom sloja efekat možete dodatno kontrolisati. Ipak, želeli bismo da kontrolišemo i količinu svetlih graničnih površina. Kopirajmo sada ovaj sloj i kopiji dodelimo režim Lighten. I ovaj sloj možemo podešavati opacitetom. Tako ste, razdvojivši svetle i tamne artefakte uoštravanja, omogućili bolju kontrolu konačnog efekta.
Pomenućemo i već opisano pretvaranje slike u crtež. I ovde se primenjuje režim iz Lighten grupe: kopiramo osnovni sloj i invertujemo ga (Image / Adjustments / Invert), a potom mu menjamo blend režim u Color Dodge. Slika u ovoj fazi nestaje ili se jedva nazire. Na isti sloj primenjujemo filter Blur (Filter / Blur / Gaussian Blur) nakon čega se slika ponovo pojavljuje. Što je Radius manji, to će i buduće linije biti tanje. Tako smo dobili osnovu za budući crtež. Na Tool paleti biramo Brush alatku i postavljamo joj opacitet u rasponu od 3 do 5%. Na istoj paleti biramo crno kao Foreground Color. Sada pažljivo Brush alatkom prelazimo preko delova portreta koje treba naglasiti – konture lica, oči, nos i usne. Otpuštanjem levog tastera miša i njegovim ponovnim pritiskanjem podstičete novu fazu potamnjivanja. Sloj možete i desaturisati (Adjustments / Black&White) i još ga više približiti efektu crteža.
Kontrast grupa
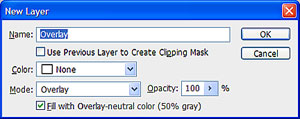 | | Formiranje novog sloja (uz Alt taster) otvara dijalog za ubacivanje dodatnih parametara (50% sive boje, recimo), pa Brush alatkom možete potamneti i posvetliti određene delove kadra, u skladu sa bojom prednjeg plana slike |
Još efektniji primeri povezani su s primenom režima iz Overlay ili kontrast grupe. Krenimo od često korišćenog Dodge & Burn sistema sa režimom Overlay. Korektno eksponiranim slikama ne treba uvek veliki broj selekcija kako bi se podesila osvetljenost ili kontrast na većim površinama. Nekada je ipak potrebno nešto potamneti ili prosvetliti bez jasnog paterna i uprezanja alatki i postupaka teške artiljerije.
Opisujemo postupak pogodan za male i nedestruktivne izmene. Iznad sloja koji menjate formirajte novi sloj. Pre klika na ikonu za novi sloj držite pritisnut Alt, pa će se otvoriti dijalog u kome, pored unosa imena sloja, birate režim Overlay i štriklirate Fill with Overlay‑neutral color (50% gray). Pošto režimi iz kontrast grupe ignorišu 50% sivu, u ovom trenutku nećete uočiti promenu na slici. Na toolbox‑u podesite kao crno‑bele boje prednjeg i zadnjeg plana. Tasterom X boje možete naizmenično menjati. Odredite, za početak, da boja prednjeg plana bude crna. Alatkom Brush, kojoj ste podesili opacitet, polako potamnjujte delove slike kojima je to potrebno. Potsećamo vas da morate biti pozicionirani na sloju sa režimom Overlay.
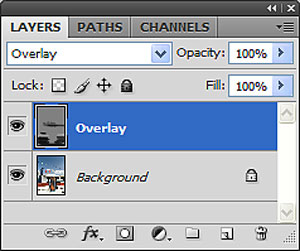 |
Tasterom X promenite boju prednjeg plana u belu i Brush‑om smanjenog opaciteta prosvetljujte tamnije površine kojima je to potrebno. Ako sada ugasite donji sloj, videćete da je potamnjivanje formiralo na Overlay sloju sive površine tamnije od 50% sive (što je proizvelo povećanje kontrasta potamnjivanjem), zatim svetlije od 50% sive (što je proizvelo povećanje kontrasta posvetljavanjem), dok je 50% siva bila ignorisana a površine ispod nje ostale su nepromenjene. Ako vam se prelazi potamnjivanja i posvetljavanja učine previše uočljivi, na Overlay sloj primenite Filter / Blur / Gaussian Blur. Ovim sistemom se mogu prosvetljavati (uklanjati) bore na licu (prosvetljavanjem belim Brush‑om), odnosno potamnjivati masnije površine na koži. Rad sa malim opacitetima i prečnicima alatke biće tada mnogo lakši ako imate neku grafičku tablu.
Ako smo već u priči o kontrast režimima moramo spomenuti i njihovu primenu u uoštravanju koje suštinski i jeste povećanje kontrasta na mestima dodira svetlih i tamnih piksela. Krenimo od filtera High Pass, koji povećava kontrast na ivicama, a sve ostalo pretvara u srednje sivu. Duplirajmo sloj koji se uoštrava i konvertujmo ga u Smart Object (desni taster, pa Convert to Smart Object). Dodelite mu filter Filter / Other / High Pass (Radius od 2 do 4). Pametni sloj dobio je tako nedestruktivni („pametni“) filter koji se ujedno i prikazao na paleti sloja. Desno od naziva filtera dvaput kliknite na streličastu ikonu i u dijalogu promenite režim u Overlay. Ako ste dobro odredili Radius, uočićete efekat odličnog i odmerenog uoštravanja.
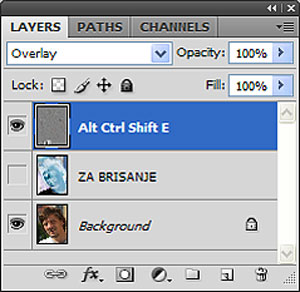 | | Kako sloju dodati dva režima? Međupotez je prečica Ctrl Alt Shift E |
Evo još jednog, meni posebno dragog metoda uoštravanja u režimu iz iste grupe – Vivid Light. Razlika u odnosu na prethodni je što se ovde dodatno prosvetljavaju tamni delovi slike, zatamnjuju svetli, a primetno je i povećanje uočljivosti detalja na površinama slike. Efekat pomalo liči na filtere Topaz Adjust i Lucis. Kopirajmo osnovni sloj i dodelimo mu režim Vivid Light. Slika je postala previše kontrastna, ali ne brinite, ovo je samo prva faza. Sloj invertujemo (Image / Adjustments / Invert ili Ctrl I) i slika postaje siva. Da bismo je uoštrili, potrebno je prvo primeniti filter Blur / Surface Blur. Verovatno ste tek sada potpuno zbunjeni. Opcijom Treshold ćete lako otkloniti Hello efekte na konturama, koje inače pravi Gaussian verzija. U našem primeru tretmana RAW fajla Radius i Treshold imali su istu vrednost 30. Slika je i dalje siva sa malo izraženijim detaljima nego u prethodnoj fazi. Znamo da filter Overlay ignoriše sivu, ali ga ne možemo odmah primeniti, jer sloj već ima režim Vivid Light. Pomoći će nam čuvena komanda Ctrl Alt Shift E, koja će ono što se vidi na ekranu smestiti u novi sloj i to u Normal režimu. Prethodni Vivid Light sloj možemo slobodno izbrisati, a novom sloju istog izgleda dodeliti režim Overlay. Ako želite dodatno da povećate kontrast, pređite u Image / Adjustments / Shadow&Highlights. Smanjite sve Amount vrednosti na nulu i povećavajte pri dnu forme Midtone Contrast. Koristite na kraju i opacitet za prilagođavanje konačnog efekta.
Primera ima mnogo, pa smo spomenuli samo neke predstavnike Darken, Lighten i Contrast grupe, dok smo neke režime Color grupe pominjali u tekstu o bojenju crno-belih slika. I naizgled čudni režimi, poput Difference, mogu biti korisni, recimo za uravnavanje slojeva prilikom pripreme raznih montaža. Tu je zatim i režim Dissolve kojim se može interesantno simulirati Paint efekat. Iako se u Photoshop‑u sve može uraditi izokola i na razne načine, tek dobro poznavanje i upotreba Blend režima crpe pravu snagu iz ovog sjajnog programa.
|

