|
NetOP Netschool je jedna od najboljih i najpoznatijih „elektronskih učionica“ i primenjuje se u više od pedeset zemalja. Program je nastao na temeljima NetOP Remote Control paketa koji je stekao veliku popularnost zahvaljujući dobrim performansama i velikom broju opcija. NetOP Netschool je dogurao do verzije 3.0 koja je radila na svim Windows platformama uključujući i operativne sisteme koji podržavaju terminal-servise. Novina je redizajnirani korisnički interfejs, a dodat je i veći broj opcija i znatno olakšana kontrola modula za nastavnike i polaznike.
Vodeći aduti ovog izdanja su pre svega niska cena, jednostavna i brza instalacija, stabilnost i jednostavnost korišćenja. Ovo poslednje je posebno bitno jer nastavnom osoblju nije potrebna obuka. Za svaki slučaj, tu je detaljan i odlično urađen Help, a na CD u dolazi par brošura u PDF formatu i to je sve što vam treba od literature. Hardverski zahtevi su minimalni tako da nisu potrebna nikakva dodatna ulaganja u opremu.
Instalacija
Ceo paket dolazi na jednom CD-u, a učenički (Student) i nastavnički (Teacher) moduli nakon instalacije zauzimaju vrlo mali prostor na disku, reda dvadesetak megabajta. Sama instalacija je jednostavna i sve što je potrebno popuniti jesu tip mrežnog protokola koji će biti korišćen, odgovarajući licencni brojevi, lozinke i načini prijavljivanja (podržano ih je osam). Nakon toga pokreće se čarobnjak koji vas vodi korak po korak i začas je e-odeljenje spremno za rad. Nažalost, zvuk zvona nije predviđen kao komanda za početak nastave.
Računari na kojima će raditi polaznici mogu se uključiti u učionicu na dva načina: ukoliko nastavnički i studentski kompjuteri rade na Windows 2003/XP/2000/NT operativnim sistemima, opcijom Run Student Deployment iz Tools menija nastavničkog prozora distribuiraće se fajlovi za pokretanje i instalaciju studentskog modula. U drugom slučaju (Windows 95/98/Me) neophodno je ručno instalirati program sa CD-a.
Podešavanje tih računara podrazumeva čekiranje pojedinih opcija tokom instalacije a preporučene su sledeće: Join Class da bi se priključio nastavi odmah nakon logovanja, Load Student at Windows startup da bi se modul pokrenuo pri podizanju računara, Connect to class gde postoji polje u kome se navodi ime predmeta koji polaznik sluša ili Browse for Classes kako bi student video sve časove koji su mu na raspolaganju. Naredni korak je izbor načina identifikacije studenta na jedan od osam ponuđenih načina u koje spadaju Windows Login Name, Computer Name, Windows Full Name and / Domain ili Computer Name and / Domain. Najzad treba izabrati komunikacioni protokol i zadati lozinke.
Podešavanje učiteljskog računara svodi se na zadavanje imena predmeta koji će se obrađivati, izbor načina identifikacije studenata i definisanje brzine raspoložive konekcije.
Tok časa
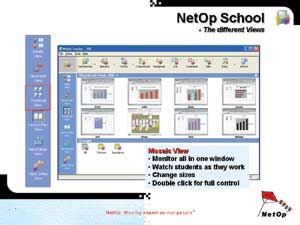 | | (kliknite za veću sliku) |
Učiteljski prozor je pregledan i funkcionalno organizovan. Na vrhu je meni sa četiri standardne Windows opcije, ispod njega toolbar koji se sastoji od deset krupnih ikona pomoću kojih se izvršavaju akcije kod studenata, zatim Class Control Panel koji preko ikona sa leve strane podešava način prikazivanja učionice, učenika i časova koji su u toku. Za ova vizuelna setovanja zadužene su prve tri ikone, a naredne tri su Lesson Plan View, Recordings View i Recording Playback Window, koje ćemo detaljnije opisati. Na dnu ekrana je statusna linija u kojoj se, preko četiri indikatora, prikazuje trenutni status prisutnih studenata.
Kako biste sebi, kao učitelju, olakšali posao, pored grupe All (obuhvata sve učenike) možete kreirati i nekoliko zasebnih grupa koje, nakon davanja naziva, popunjavate drag-and-drop principom iz prikaza učionice na deo ekrana u kome se nalaze grupe ili putem menija koji se otvara desnim klikom miša na grupu. Primer za tako nešto bio bi skup polaznika koji pohađaju kurs za Microsoft Office, pa možemo formirati grupe sa nazivima Word, Excel, Outlook itd. Skup akcija koje možete primeniti na sve studente, grupu ili pojedinačnog polaznika je isti ali je preglednost i efikasnost nastave mnogo bolja.
U više učionica
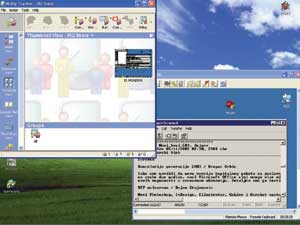 | | (kliknite za veću sliku) |
Kako možete biti predavač na više kurseva (odnosno učionica, po NetOP terminologiji) potrebno je otvoriti Tools / Options i popuniti odgovarajuća polja parametrima koji su specifični za određeni predmet. Da bi satnica i plan rada bili zadovoljeni, pomoći će vam opcija Lesson Plan View koja se nalazi sa leve strane ekrana u vidu ikone otvorene sveske. Za svaki predmet koji predajete možete ovde pripremiti plan rada za svaki čas posebno.
Zatim odaberete jednu od devet akcija koje vam stoje na raspolaganju, ciljnu grupu na koju ta akcija treba da se odnosi, opis i opciono popunite Notes panel odnosno tekst koji će da se prikaže kada kliknete na Lesson Plan View. Manipulacija ovim planovima je vrlo jednostavna jer ih lako možete prepravljati i brisati, kopirati sa jednog računara na drugi ili staviti na raspolaganje kolegama.
Da bi nastava bila dinamičnija, možete formirati nezavisne radne grupe (Workgroup) unutar jednog odeljenja što je jedan od noviteta u poslednjoj verziji NetOP School-a pod nazivom Breakout Sessions. Možete odrediti vođe grupa, neku vrstu asistenata kojima dodeljujete deo predavačkih funkcija dok vi zadržavate punu kontrolu nad razredom. Još jedna novina vezana za kolaboraciju unutar odeljenja jeste Pass The Chalk gde možete korisnicima podeliti neki dokument da bi zajednički radili na njemu.
Pokažite svima
Jedna od najkompleksnijih akcija koju možete prezentovati studentima je Demonstrate. Najpre specificirate oblast predavačeve radne površine koja će biti prikazana studentima. To se jednostavno radi razvlačenjem prozora oivičenog crvenim linijama do odgovarajućih dimenzija a možete izabrati i opciju Entire Desktop kako bi bila prikazana čitava površina ekrana. U naredna tri polja odabirate tip i odredište multimedijalnog fajla koji treba da distribuirate učenicima. Ti fajlovi (podržani su MPG, MPEG, AVI i WMV formati) mogu da se nalaze na disku predavača, nekom lokalnom serveru ili Web sajtu.
Poseban slučaj je izbor snimljenih (recording) fajlova čiji je format DWR a koji se formiraju klikom na ikonu Recording View. Ovo je korisna opcija jer možete pripremiti čitave lekcije odnosno postupke kako nešto treba obaviti. Na primer, možete snimiti postupak kreiranja e-mail naloga u Microsoft Outlook-u i uz pomoć alata za crtanje (Marker Tools) koji možete pozvati sa panela za snimanje, obeležiti, podvući ili na neki drugi način naglasiti pojedine poteze i stavke na koje treba posebno obratiti pažnju. Naravno, uz snimak možete dodati i vaš glas.
Na kraju proverite specifikaciju monitora preko koga se vrši prezentacija ukoliko predavač radi sa više njih. U akciji Control definišete proces preuzimanja kontrole nad pojedinim računarima ili samo praćenje rada studenata tako što imate prikaz njihovog monitora i uvid u njihov rad. U prvom slučaju NetOP School se pretvara u program za daljinsku kontrolu pri čemu birate da li ćete raditi u prozoru ili preko celog ekrana i naziv računara kojim želite da upravljate, pošto u jednom trenutku možete kontrolisati samo jedan računar.
Razmena sadržaja
Druga mogućnost je da pratite nekoliko računara istovremeno; broj zavisi od veličine monitora koji koristite i jasnoće slike u prozoru u kojima se vidi radna površina selektovanih polaznika. Ukoliko želite komunikaciju sa polaznicima, startovanjem akcije Communicate izaberete da li će biti u pitanju razgovor glasom, uz pomoć mikrofona i slušalica, klasičan chat ili samo slanje poruka. Možete pustiti studente da međusobno chat-uju a vi da budete moderator diskusije i na kraju je snimite kao tekstualni fajl.
Sledeća korisna akcija je Files preko koje distribuirate fajlove studentima. Ova akcija je tesno povezana sa akcijom Run pomoću koje startujete određene programe na udaljenim računarima pri čemu je uslov da oni moraju da se nalaze na njima kako bi operacija bila uspešna. Kad formirate fajlove koje želite da pošaljete, odabirate mesto na računarima gde treba da se smeste u %userprofile% %clasroom%, %desktop%, %mzdocuments%, %userprofile% ili C:Classrooms%classroom%, u zavisnosti od operativnog sistema i načina konfigurisanja studentskih kompjutera. Na sličan način možete prikupljati fajlove sa studentskih računara gde takođe treba navesti izvorne i odredišne foldere.
Attention akcija služi da zamrznete miša i tastaturu svih ili samo grupe računara pri čemu možete odrediti sliku koja će prekriti ekran i tekst koji će biti ispisan.
Sigurnost
Kod aplikacija ovog tipa mogućnosti zloupotrebe su velike. Zato navodimo samo neke od mera koje možete preduzeti kako biste podigli nivo računarske bezbednosti u vašoj školi. Kako bi povezivanje nastavničkih i studentskih računara bilo sigurno, poželjno im je specificirati Connection Password jer se na taj način sprečavaju neautorizovani predavači da upravljaju studentima. Sigurnost učiteljskog i studentskog modula podešavaju se iz Maintenance Password sekcije Tools menija.
Mogu se konfigurisati i prava koje pojedini učitelji poseduju u smislu sakrivanja pojedinih ikona ili opcija pri čemu se to može generalizovati na ceo modul ma ko se logovao na njega. Autorizovani studenti mogu ograničiti pristup učitelja njihovom računaru ili ga sprečiti da izvršava pojedine specifične akcije. S druge strane, studentima se može zabraniti pristup pojedinim aplikacijama ili Internet sajtovima.
Bitno je naglasiti da NetOP-ova sigurnosna setovanja ne mogu da zaštite ostale sistemske resurse, podatke i transfer podataka već se to mora uraditi na nivou celokupne mreže od strane sistem-administratora.
Učenje preko Interneta
Do sada smo uglavnom pretpostavljali da su kompjuteri na kojima se odvija nastava unutar jedne LAN mreže odnosno u okviru istog objekta. E-learning preko Interneta je sve popularniji, pa je trebalo potražiti način povezivanja udaljenih korisnika sa dinamičkim IP adresama. U tu svrhu koristi se NetOP Name Server (NNS) koji korisnicima na TCP/IP mrežama pomaže da se jednoznačno predstave i međusobno povežu. Danware je postavio dva javna i besplatna NNS-a (nns1.netop.com i nns2.netop.dk) kojima se može pristupiti preko Interneta i na kojima NetOP korisnici mogu kreirati privatne prostore imena kako bi ovi serveri mogli da ih pretvaraju u privatna NetOP imena. Naravno, moguće je poručiti i poseban paket za kreiranje privatnih NNS-ova ukoliko postoji potreba za školovanjem preko WAN-a. On se sastoji od tri komponentne ali ovom prilikom nećemo ulaziti u detalje instalacije i konfigurisanja.
Korišćenje NNS-ova znatno olakšava učiteljima da lociraju studente u velikim mrežama ili na Internetu i priključe ih nastavi jer su sada na centralizovanoj lokaciji nezavisno od toga kako se povezuju i gde se nalaze. Zbog brojnih sigurnosnih opcija koje su integrisane u okviru NNS-a, mogućnost neautorizovanog pristupa ili drugih zlonamernih zahvata svedena je na minimum.
Od pojave prve verzije Netop Netschool-a proteklo je šest godina i za to vreme je on izrastao u ozbiljnu aplikaciju koja je svojim kvalitetom zauzela veliki deo tržišta. Veliki broj podržanih mrežnih protokola, kao i funkcionalnost i interaktivnost kojima se odlikuje predstavlja garant za isplativost investicije. Sa sajta www.netop.com  možete preuzeti potpuno operativnu trial verziju koja traje trideset dana i sami ustanoviti da je to sve što vam treba, ukoliko imate nameru da otvarate virtuelne škole. možete preuzeti potpuno operativnu trial verziju koja traje trideset dana i sami ustanoviti da je to sve što vam treba, ukoliko imate nameru da otvarate virtuelne škole.
| 
