|
Program Girder (www.girder.nl  ), besplatan za ličnu upotrebu, omogućava da se bilo kakav ulaz (tastatura, miš, daljinski upravljač, Internet) prevede u neku akciju na kompjuteru. Napravljen je modularno, tako da postoje brojni plug-in-ovi za ulazne uređaje i komande koje program može da izvrši. Jedina veća mana programa je njegova relativna kompleksnost, proizašla iz velikog broja mogućnosti. ), besplatan za ličnu upotrebu, omogućava da se bilo kakav ulaz (tastatura, miš, daljinski upravljač, Internet) prevede u neku akciju na kompjuteru. Napravljen je modularno, tako da postoje brojni plug-in-ovi za ulazne uređaje i komande koje program može da izvrši. Jedina veća mana programa je njegova relativna kompleksnost, proizašla iz velikog broja mogućnosti.
Podešavanje plug-in-a za tastaturu
Pre nego što objasnimo kako da koristite program, potrebno je da sa Interneta preuzmete plug-in Keyboard Ex i DLL iz arhive prekopirate u Plug-ins direktorijum Girder-a. Nakon startovanja programa treba aktivirati plug-in i podesiti nekoliko opcija. Odaberite opciju File / Settings pa idite na karticu Plugins. U listi treba naći stavku Keyboard driver i potvrditi polje pored nje, kao i opciju Auto Enable Plugin Device. Na kartici General treba potvrditi opcije Launch Girder on Windows startup, Save datafile on shutdown / poweroff / logoff i Hide on startup, dok se opcija Show splashscreen može isključiti. Nakon ovoga kliknite na OK i aktivirajte plug-in izborom opcije File / Enable Input Device(s) ili pritiskom na F9.
 | | (kliknite za veću sliku) |
Na levoj polovini glavnog prozora Girder-a su definisane komande, a na desnoj opcije vezane za trenutno odabranu komandu. Postoji nekoliko vrsta komandi koje se mogu dodati desnim klikom miša ili izborom opcije iz Edit menija. Command predstavlja jednu komandu, MultiGroup kombinaciju više komandi koje se izvršavaju sekvencijalno, dok Group služi za grupisanje srodnih komandi.
Toplevel Group kreira grupu na najvišem nivou hijerarhije. Za početak, kreiraćete jednu grupu kojoj ćete dati ime Startup i u njoj jednu komandu, recimo MMKey. U desnom delu prozora odaberite karticu Plugins, a zatim Settings. U novootvorenom prozoru za stavku Operation odaberite Replace, a zatim kliknite na Learn. Nakon ovoga treba jednom pritisnuti svaki od dodatnih tastera koje želite da upotrebljavate. Nakon svakog pritiska u listi sa leve strane pojaviće se nova vrednost. Pošto ste odabrali tastere, treba mišem kliknuti ponovo na Learn, a zatim na OK. Ovime su ukinute funkcije koje ti tasteri inače imaju pod Windows-om.
Ostalo je još da se za ovu komandu odabere opcija On Open Girder i da se plug-in startuje pritiskom na F5 (Test Command). Odabir opcije On Open Girder će dodati EventString – oznaku koja govori na šta će komanda reagovati. Sada treba snimiti dosadašnja podešavanja sa File / Save a zatim u File / Settings / General potvrditi opciju Auto Load i u polju ispod odabrati upravo snimljena podešavanja (imaju ekstenziju GML).
Pokretanje Winamp-a
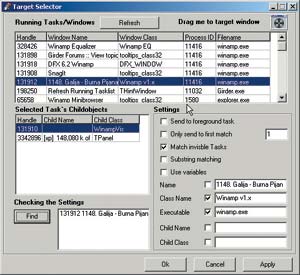 | | (kliknite za veću sliku) |
Ukoliko ste sve uradili kako treba, kada budete pritisnuli neki od multimedijalnih tastera, trebalo bi da se na trenutak promeni ikona Girder-a u systray-u. Sledi definisanje komandi koje će kompjuter izvršavati kad se pritisne taster, što ćemo opisati na primeru programa Winamp. Jedna od jednostavnijih komandi je startovanje programa – napravite Toplevel grupu pod imenom Winamp i dodajte u nju komandu pod imenom Start. U desnom delu prozora odaberite karticu O.S. i u listi nađite komandu Execute, a zatim opcijom Browse nađite izvršni fajl Winamp-a (C:Program FilesWinampWinamp.exe) i kliknite na Apply. Sledi definisanje događaja koji će aktivirati komandu. Kliknite na Learn Event i pritisnite taster kojim želite da startujete Winamp.
Sve ovo lepo funkcioniše do trenutka kada pritisnete „Winamp taster“ dok je Winamp već startovan. Zato ćemo napraviti malo složeniju komandu za startovanje – obrišite EventString i dodajte još jednu komandu kojoj ćete dati ime Started. Odaberite karticu Girder i u listi nađite komandu Window Exists, a zatim kliknite na Target. Novootvoreni prozor služi za definisanje programa kome će se slati komande i predstavlja jedan od komplikovanijih segmenata programa. Najpre isključite opciju Send to foreground task i uključite Match invisible Tasks (ako je Winamp podešen da se vidi samo u systray-u) i kliknite na Refresh. U listi će se naći svi programi i svi njihovi prozori. Videćete da većina programa otvara po više prozora, a trik je u tome da se nađe pravi.
Ne postoji pravilo, ali prvo treba gledati one prozore koji imaju ime (Window name) isto kao i naslovna linija programa koji želite da kontrolišete, a ako takvih ima više, pogledajte koji vam Class name najlogičnije zvuči. U slučaju Winamp-a, naslovna linija sadrži naslov pesme koja se trenutno reprodukuje, pa od svih prozora koji postoje za Winamp treba odabrati upravo taj. Klikom na stavku u gornjoj listi poslednjih pet opcija u Settings delu se automatski popunjavaju sa odgovarajućim podacima. Ove opcije služe da bi se jednoznačno odredio prozor programa koji će se kontrolisati (Girder upoređuje podatke koje odaberete sa svim prozorima u sistemu da bi našao pravi), pa treba odabrati pravu kombinaciju. Kod većine programa uspeva Executable i Class name.
Stavka koju skoro nikad ne treba odabrati je Name, pošto većina programa menja naziv u naslovnoj liniji u skladu sa statusom programa (Winamp npr. prikazuje naziv pesme koju trenutno reprodukuje, pa ako biste odabrali i ovu opciju, mogli biste da ga kontrolišete samo kad ne reprodukuje ništa). Da biste proverili, kliknite na Find – u listi bi trebalo da se pojavi samo jedna stavka. Kada ste odabrali pravi prozor, kliknite na OK.
Treba još odabrati šta će se raditi kada je Winamp već aktivan, a šta kad nije. U donjem desnom delu Girder-a videćete stavke Name i dva tastera Browse. Prvim birate koja komanda će se izvršiti ako je program već startovan, a drugim komandu koja će se izvršiti ako program nije startovan.
Kontrola programa
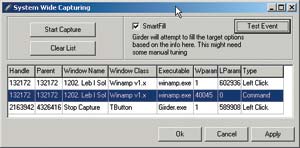 | | (kliknite za veću sliku) |
Winamp se pokreće pritiskom na taster, pa je vreme da se pozabavite njegovom kontrolom. Prvo ćete napraviti komandu Play u okviru grupe Winamp. Da ne biste ponovo podešavali Target, iskopirajte komandu Started, preimenujte je u Play i obrišite EventString. Zatim odaberite karticu Command i kliknite na Capture. Noovotreni prozor služi za snimanje akcija koje se dešavaju pod Windows-om. Zaustavite reprodukciju pesme, kliknite na Start Capture, zatim na Play taster Winamp-a i na Stop Capture.
Komande koje se šalju programu ne moraju biti zadate isključivo pomoću miša. Na primer, „premotavanje“ pesme za 5 sekundi unazad/unapred se u Winamp-u najlakše obavlja korišćenjem kursorskih tastera levo/desno. Iskopirajte komandu Play, promenite joj ime u Rewind i obrišite EventString. Odaberite karticu Keyboard, iz liste Special Key odaberite LEFT i kliknite na Apply. Dodelite komandi neki taster i isprobajte. Možete definisati i komande Pause, FastForward, Stop, Next Song...
Neke multimedijalne tastature nemaju odvojene tastere Play i Pause, nego jedan Play/Pause (a ni Winamp nema jedinstvenu komandu za tu svrhu). Zato pokrenite SendMessage plug-in, odaberite File / Settings / Plugins, potvrdite SendMessage i kliknite na OK. Napravite novu MultiGroup komandu i nazovite je PlayPause. U komandama Play i Pause koje ste definisali obrišite EventString, iskopirajte jednu od njih ispod PlayPause i nazovite je GetStatus. Na kartici Plugins odaberite SendMessage plug-in i kliknite na Settings. Sada popunite polja na sledeći način: Message Number – 1024, wParam – 0, lParam – 104, potvrdite polje Save Result in the Girder Variable, u polje pored upišite ‘reg1’ i kliknite na OK. Napominjemo da ovi parametri važe za Winamp 2; za neki drugi program morate pronaći kako se ispituje status ili potražiti taj podatak na Girder forumu.
Girder ima 25 unapred definisanih registara koji se zovu reg1 – reg25; korisnik ih primenjuje po nahođenju, a omogućeno je i dodavanje sopstvenih promenljivih. Dodajte još jednu komandu u PlayPause, nazovite je WhatNext, idite na karticu Girder i odaberite stavku Check Reg. Odaberite registar 1, a u polje Icon / Device upišite ‘==0’. Ukoliko registar 1 sadrži vrednost 0, to znači da Winamp niti reprodukuje pesmu, niti je pritisnuto dugme za pauzu. Pomoću prvog od dva tastera Browse treba odabrati komandu koja će se izvršiti ako je uslov zadovoljen (Play), a pomoću drugog treba odabrati komandu za netačan uslov (Pause).
Šta dalje?
Ukoliko komanda neće da proradi, proverite da li je Target dobro podešen, pošto se dešava da prilikom editovanja budu promenjena podešavanja u Settings delu. Da, program nije savršen i još uvek ima pokoji bag, ali kada ga jednom podesite, više nećete ni znati da je tu. Na sajtu proizvođača naći ćete brojne plug-in-ove, forum u kome možete potražiti pomoć kao i dosta saveta u vezi naprednog korišćenja programa. Najvažniji su GML fajlovi sa podešavanjima koja su pravili drugi korisnici multimedijalnih tastatura.
|

